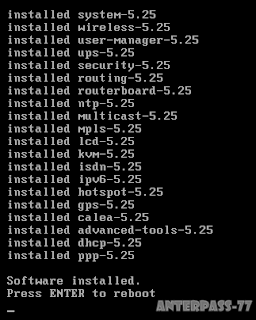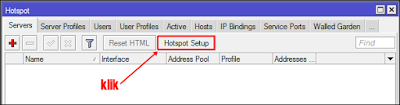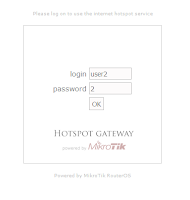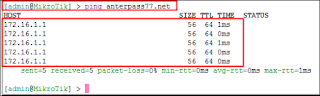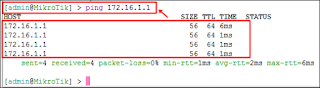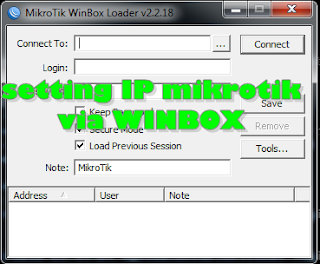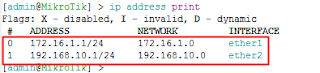Mikrotik Router OS(TM) merupakan system sistem operasi Linux Base yang di peruntuhkan sebagai Network Router. selain itu di Desain untuk memberukan kemudahan bagi admin guna melakukan kontrol terhadap jaringaya. winbox adalah salah satu tools yang bisa kita gunakan sebagai tools untuk melakukan konfigurasi dan Administrasi pada mikrotik.
kemudahan itu ada berbagai bentuk, selain instalasi yang bisa lakukan lewat PC server, PC server atau admin tidak harus memiliki resource yang besar. karena system operasi yang tergolong ringan ini hanya memerlukan base yang standard standard saja.
mikrotik pun mulai berkembang seiring perkembangan jaman, seperti update SO mikrotik yang saya gunakan ini yaitu pengembangan dari SO mikrotik sebelumya. mikrotik 5.2 adalah type mikrotik yang akan kita install sebagai Network Router pada server.
untuk proses intalasinya cukup mudah dan simpel, kerena bisa di lakukan pada Virtual PC atau bisa kita sebut sebagai tiruan yang langsung bisa kita gunakan sebagai Network Router pada server. berikut proses intalasi dari mikrotik Router OS(TM) 5.2
1. Setup BIOS agar dapat Booting melalui CD
2. Kemudian masukkan CD mikrotik, simpan lalu akan tampil Booting
melalui CD
3. Setelah itu akan tampil jendela perdana instalasi, pilih semua paket instalasi
3. Setelah itu akan tampil jendela perdana instalasi, pilih semua paket instalasi
dengan menekan tombol “A” lalu “i” kemudia “Y” dan sekali lagi “Y”
5. Peroses reboot sedang berlangsung dan kemudian akan tampil menu login,
Keterangan tombol “A” digunakan untuk select All4. Tekan enter untuk melakukan reboot instalasi
Toombol “i” untuk melakukan instalasi
Tombol “Y” untuk menyetujui instalasi
isi login dengan “admin” dan password biarkan kosong saja
6. Dah berhasil instalasinya, setelah login anda akan di suguhi promt seperti ini,
disitu berisi license software instalasi nya, tekan “Y” untuk menyetujuinya.
7. Done instalasi sudah berhasil di lakukan
Semua jenis instalasi mikrotik dari tipe yang lainya juga hampir sama seperti istalasi pada mikrotik 5.2 ini, bedanya pada fiture atau aplikasi yang di install saja. sebelum lanjut ke proses konfigurasi, agar mikrotik lebih aman dari para pembobol protect dengan mengganti password dan user root, ya selain lebih afdool hal ini juga bisa di gunakan sebagai langkah awal melakukan protect terhadap mikrotik anda.
mungkin ini hanya serpihan sekian banyak hal yang musti di lakukan setelah melakukan instalasi pada mikrotik Router OS(TM), kenapa saya bilang begitu, yak soalnya perlu bergitu banyak konfigurasi guna bisa menjadi Mikrotik Router OS(TM). untuk lebih jelasnya anda bisa melihatnya di daftar mikrotik di menu title blog anterpass-77